Categories Widget
Overview
This widget enables users to display selected categories and their immediate subcategories on the home page. Users can associate an image with each category to create a visual and intuitive navigation path in place of the traditional tree structure.
Configuring the Widget
- Login to Portal Administration.
- Click Edit in a portal's row in the Available Portals list.
- Click Configuration.
-
Scroll to the lines:
<home>
<categoriesWidget> - Make changes to the Attributes Widget as described in the table.
- Click Save.
|
XML Section |
Description |
Example |
|
<home> . . . <categoriesWidget >
|
Only one instance of this widget can be defined. A maximum of 20 categories can be defined. Enable the widget by setting "enabled=true". Disable the widget by setting "enabled=false" Specify:
|
<categoriesWidget enabled="true"> <category displayOrder="2"> <id>1026</id> <name>BILLING</name> <image>icon3.png</image> </category> <category displayOrder="1" <id>1027</id> <name>Bus Prod</name> <image>icon4.png</image> </category> </categoriesWidget>
|
Table : Configure Widget - Categories
To determine the ID of a category from the Administration control panel, mouse-over the desired category and observe the ID.
See the box-highlight in Figure "Category ID".
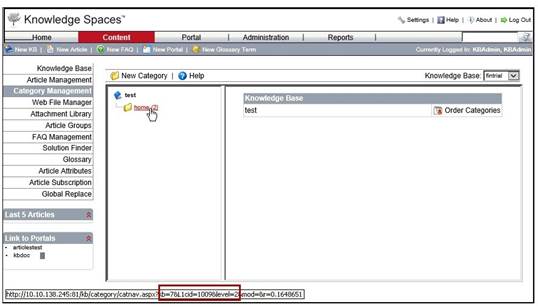
Figure: Category ID
Important: The title of the widget is defined in the Language option in "Portal Administration".
