Articles from Category Widget
Overview
This widget facilitates display of a list of articles tagged with a specific category.
It is a useful way to highlight content related to a specific product or feature, or to display news or alerts.
Note: This
widget will only be displayed if it has been "enabled" and if there are one or more
articles that meet the configuration criteria.
Configuring the Widget
- Login to Portal Administration.
- Click Edit in a portal's row in the Available Portals list.
- Click Configuration.
- Scroll to the line: <home> <articlesFromCategory
- Make changes to the Widget as described in the table.
- Click Save.
|
XML Section |
Description |
Example |
|
<home> <articlesFromCategory> |
The Articles from Category widget can be implemented in multiple instances. Enable the widget by setting
"enabled=true". Specify the following:
If more articles exist than are configured to display in the widget, a "more" link is displayed. |
<articlesFromCategory enabled="true" id="1"><categoryID>1053</categoryID> <numberOfDays>90</numberOfDays> </articlesFromCategory> Example: <numberOfDays>7</numberOfDays>
|
Table : Configuring Widget : Articles from Category
You can determine the category ID by moving your mouse over a category in the KB Admin control panel and observing the URL. See illustration.
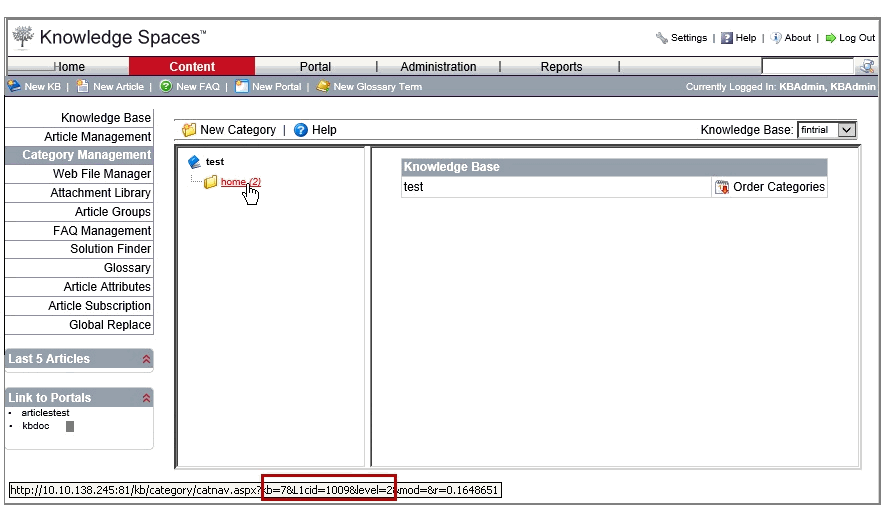
Figure : Mouse-over for Category ID
