Portal Configuration File
Overview
Configuring a portal involves modifying any or all of the following:
- The portal Language file
- The portal CSS files
- The Script file
- The portal Images
This article focuses on the portal configuration file, which is displayed in the Portal Configuration > Portal Administration > Configuration window.
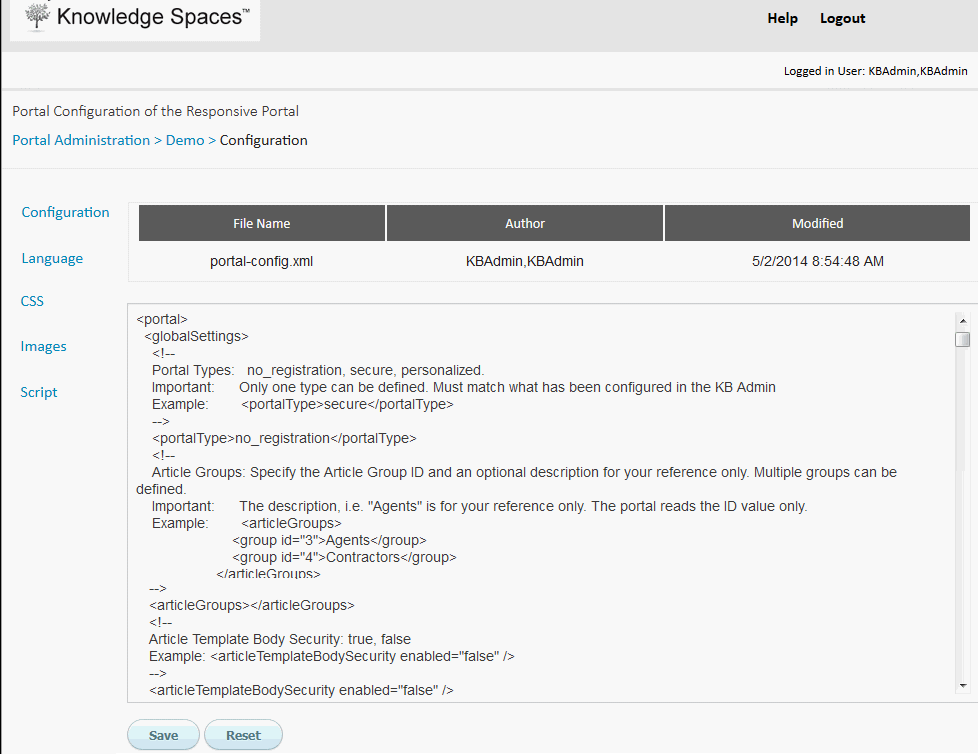
This file contains inline settings and instructions for the configurable elements in the 8 sections of a portal. These settings control the portal's functionality.
Within each section an administrator can enable or disable each module by setting enabled to true or false respectively.
Viewing, Editing the Configuration File
- Login to Portal Administration.
- Click Edit in a portal's row in the Available Portals list.
- Click Configuration.
- The Configuration details screen displays the configuration file.
- To test or merely view a portal based on the default settings in the file do not make any change to the file.
- Click Save.
- This is a mandatory step even if no change is made to the configuration file.
Users can customize any or all settings of a portal's modules by making changes to the definitions in the file. Table "Portal-Config.XML Sections" describes the sections in this file that pertain to the various portal modules and their elements.
| XML Section | Configure |
| globalSettings | Portal Type. |
| Article Groups. | |
| Article Template Security. | |
| Language of the portal. | |
| The portal's Host Name. | |
| IP address range to restrict portal access. | |
| The Knowledgebase ID(KBID) and an optional description for the portal's knowledgebases. | |
|
The Portal's modules.
Note: Disabling the "articles" module will remove the "Articles" option from the global navigation. It will not disable the search results or article display page. The order that modules are displayed in the portal navigation can be adjusted by changing the displayOrder setting. The modules will be displayed from the lowest number to the highest number. Module names can also be edited. The updated name(s) will be used in the portal navigation and in the breadcrumbs. Note: The module's id attribute should not be modified. Modifying the 'id' attribute will result in unpredictable behavior. |
|
| Display of the global navigation and breadcrumbs in a portal. | |
| Display of a portal's header & footer. | |
| login | The reset password option. |
| home | The portal widgets : search, attributes, categories, favorites, hot topics, custom Message. |
| search | The Search, search results and display parameters such as : Search Type, Enhanced Numeric Search, Spell Check, Community Clues, Synonyms, Suggested Searches, results, results Per Page maximum Results, default Sort, auto Summarization, filter , solution Finders. |
| article | The Controls - favorites, edit, share, subscribe, feedback and related items. |
| display | Article metadata such as : Article Number, kb Name, modified Date, file Type, attributes and category. |
| browse | The various article categories that portal users can view and choose from for further reading. |
| solutionFinder | Solution Finder settings determine the various solution finders that portal users can view on the solution finders screen. |
Moxie™ Knowledge Spaces™ validates the XML file syntax only. It does not validate if any of the xml elements or configuration options are correct.
For instance the following are not checked for correctness.
- Text strings entered after the first > and the subsequent < in XML markups
- Data like the KB ID, Category ID etc.
Moxie™ Knowledge Spaces™ does not maintain a version history of the XML file.
However, the Reset option allows users to undo changes made to the file in case of syntax errors resulting from the changes made.
